Jenkins download and deployment The Jenkins project produces two release lines: Stable (LTS) and regular (Weekly). Depending on your organization's needs, one may be preferred over the other. See the links below for more information and recommendations about the release lines. At Veertu, we built a Jenkins plugin for our Anka macOS cloud technology. The way it works is first, you configure macOS cloud on a cluster of Mac hardware (hosted or on-premise) with Anka Build and create your iOS build/test VM templates. Then, install Anka cloud Jenkins plugin from the Jenkins plugin center.
The Jenkins project produces two release lines: Stable (LTS) and regular (Weekly).Depending on your organization's needs, one may be preferred over the other.See the links below for more information and recommendations about the release lines.
Stable (LTS)
Long-Term Support (LTS) release baselines are chosen every 12 weeks from the stream of regular releases.Every 4 weeks we release stable releases which include bug and security fix backports.Learn more…
Changelog|Upgrade Guide|Past Releases
Regular releases (Weekly)
This release line delivers bug fixes and new features rapidly to users and plugin developers who need them.It is generally delivered on a weekly cadence.Learn more…
Changelog|Past Releases
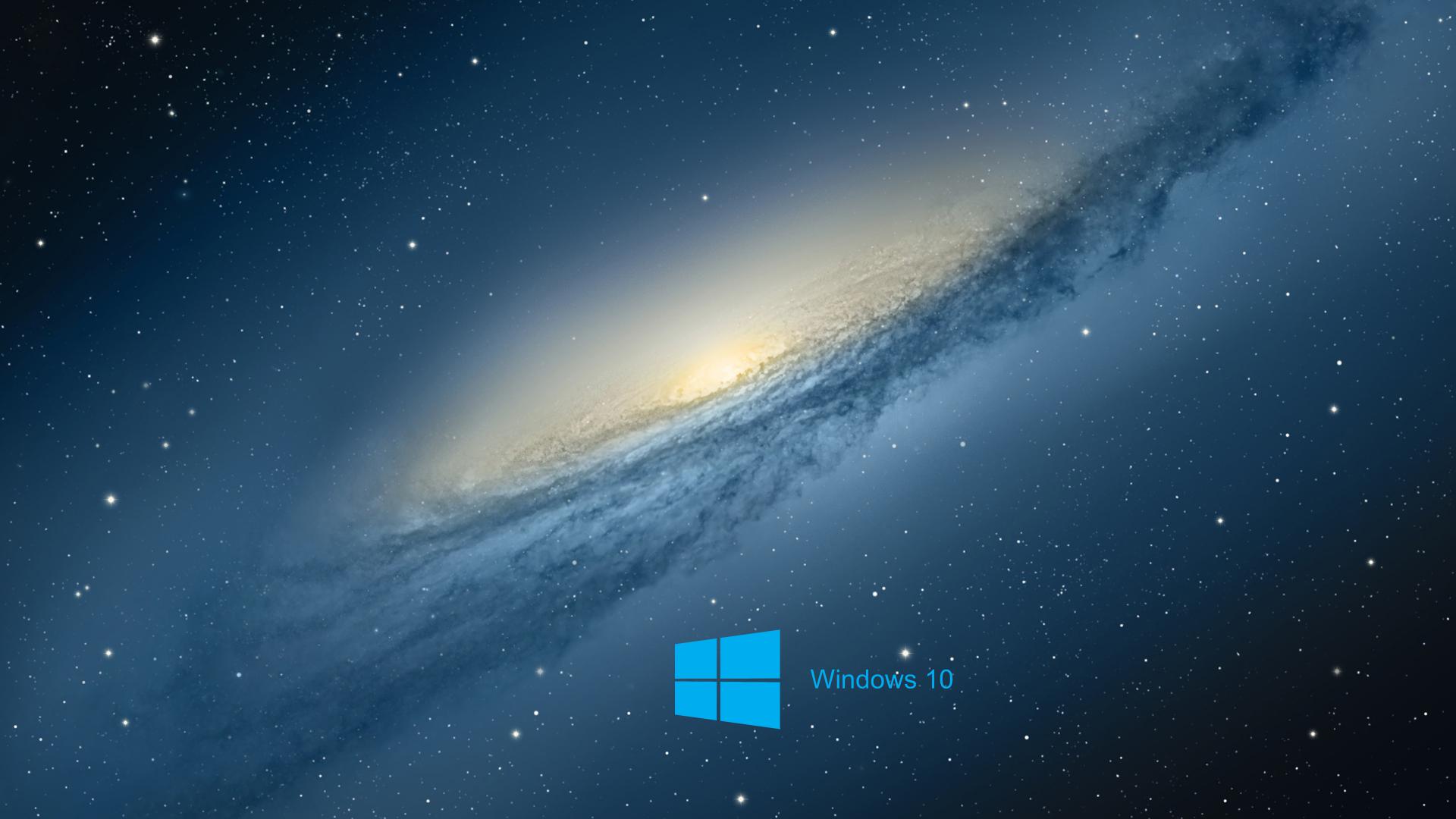
Downloading Jenkins
Jenkins is distributed as WAR files, native packages, installers, and Docker images.Follow these installation steps:
- Before downloading, please take a moment to review theHardware and Software requirementssection of the User Handbook.
- Select one of the packages below and follow the download instructions.
- Once a Jenkins package has been downloaded, proceed to theInstalling Jenkinssection of the User Handbook.
- You may also want to verify the package you downloaded.Learn more about verifying Jenkins downloads.
Deploying Jenkins in public cloud
Many public cloud vendors provide their own Jenkins installation guides and packages.The guides provide instructions to deploy, maintain, and upgrade on the specific public cloud.Such guides may be used to quickly deploy Jenkins and, in many cases,to get an instance preconfigured to be used within the public cloud(e.g. bundled plugins, integrations with public cloud services, etc.).
Jenkins quickstarts, tutorials, samples, and resources for Azure
Jenkins easy and fast quickstart on IBM Cloud
Images forAmazon Web Services,Azure,andGoogle Cloud
Jenkins is Continuous Integration automation control software that allows developers to automate repetitive parts of the software development process. While Jenkins can be installed on many operating systems, this guide will focus on the macOS install process.
This guide assumes you have a fresh install of the latest macOS along with Xcode, and that you don’t already have a Jenkins master server. In a future guide, we will add Jenkins slave servers to the setup.
There are a few ways to install Jenkins on macOS – we’re going to install it using a package manager for macOS called Homebrew. If Homebrew is already installed then skip the next step (check by running “brew -v” in Terminal).
Let’s install Homebrew by opening Terminal and entering the following command (this command is all one line):
The installer will give you a list of things it’s going to do, just press enter and Homebrew will be installed.
Now that you have Homebrew installed, you can type check to see if there are any recommendations for your setup:
For example, you may have an outdated version of Xcode, in which case you may want to upgrade that:
Before installing Jenkins, we need to install a specific version of Java required by Jenkins – it may ask you for your password to set permissions properly:
Now we can install Jenkins – we’re going to install the LTS (long-term support version, which is typically more stable):
We want the Jenkins web interface to be accessible from anywhere (not just on the local machine), so we’re going to open up the config file:
Find this line:

Download Jenkins For Mac

And change it to:
(to exit out of nano after making the change, hit Ctrl+X, hit Y to save the changes, and hit Enter)
Download Jenkins War For Mac
Let’s start Jenkins and set it to run automatically when the system is rebooted:
The rest of the configuration will mostly be done in a browser on the local machine. Open up Safari and visit http://localhost:8080 , where we will see a screen like this:
Grab the red highlighted text and in Terminal use the ‘cat’ command to display the initial password:
Copy that password and paste it into the Unlock Jenkins page. We’re done with Terminal, feel free to close it.
We can now Customize Jenkins and install some plugins. For now we’re going to choose Install suggested plugins.
The installer now downloads and installs the plugins:
Create an admin user and Save and Continue:
Set the URL that users will be using to log in to Jenkins. If users will be connecting to the server remotely, it’s best to set up an A record (like jenkins.yourdomain.com) and set the Jenkins URL to http://jenkins.yourdomain.com:8080. Click Save and Finish:
Setup is complete – click Start using Jenkins.
The rest of the configuration will be done within the Jenkins web interface. You can now create jobs, manage Jenkins and install new plugins, and add new users.
How to Start / Restart Jenkins on macOS
To start Jenkins and make sure it runs after a reboot:
Adobe photoshop for mac free download crack. To restart the Jenkins service and make sure it runs after a reboot: Quick sale for mac.
Note: If you didn’t install the LTS version of Jenkins, don’t include the “-lts” portion of the above commands.